Calendrier de l'avent : Trucs et astuces PowerPoint
Chaque jour, retrouvez un conseil technique ou pratique sur Powerpoint, pour devenir un as de la prez avant 2024 !Si le concept vous plaît, vous pouvez nous encourager en likant nos posts sur Linkedin.

Nous sommes heureux de vous annoncer le début du calendrier de l’avent mprez ! Chaque jour, retrouvez un conseil technique ou pratique sur Powerpoint, pour devenir un as de la prez avant 2024 !
Si le concept vous plaît, vous pouvez nous encourager en likant nos posts sur Linkedin.
Sans plus attendre, commençons par le premier conseil de ce calendrier de l'avent 2023.
Jour 1 : Quel support de présentation choisir ?

Pour notre premier conseil, on vous parle de la base de la présentation : le support choisi.
Le support a une grande importance tant au niveau du format de présentation que de sa lecture suivant les outils numériques. Nous en avons identifié trois sortes : les incontournables, les nouveaux entrants et les inclassables.
🌆 Les incontournables logiciels de présentation :
- Powerpoint (vous ne croyiez quand même pas qu’on n’allait pas en parler ?) qui est l’outil parfait en termes de fonctionnalités, de compatibilité globale et d’animations, mais moins en ce qui concerne l’expérience utilisateur.
- Google Slides, l’autre géant de la prez, qui a une très bonne expérience utilisateur et qui a l’avantage d’être tout à fait collaboratif, ce qui facilite le partage de documents. En revanche, niveau animations, on repassera.
- Keynote, le chouchou d’Apple, dont l’expérience utilisateur et le partage du document est optimal, mais qui présente un sérieux défaut de compatibilité avec les ordinateurs autres que Mac.
🎯 Les nouveaux entrants :
- Ludus, notre préféré parmi tous les nouveaux acteurs, avec un mode de compilation des slides et de présentation sous la forme d'une landing page (chaque "section" étant un slide). Les rendus permettent ainsi que jouer sur l'enchainement des slides sur la hauteur et d'avoir des rendus performants, par exemple pour présenter une proposition commerciale.
- Pitch est intéressant, quant à lui, pour un autre type de fonctionnalité : le tracking des datas d'utilisation d'une prez (combien de fois la présentation a été vue, temps passé sur chaque slide...), donnant des données intéressantes pour les documents stand-alone qui circulent longtemps.
- Canva, une plateforme de présentation à la prise en main immédiate qui propose de nombreux templates, visuels et illustrations en libre service. L’expérience utilisateur et la collaboration sont idéales, cependant Canva reste un outil rudimentaire et ne permet pas un large panel d’ajouts animés ou de créations graphiques.
🛸 L’inclassable :
Prezi, le moyen parfait pour créer des présentations interactives grâce à un design et une expérience utilisateur simples. Pratique pour créer des formats inédits, en revanche, Prezi ne peut pas s’adapter à tous les besoins et son utilisation peut être rapidement limitée.
Jour 2 : Focus sur la Morphose, une transition avancée de PowerPoint.
Sur PowerPoint, les animations et les transitions sont complexes à réaliser et le résultat peut rapidement passer pour “kitch”. Mais depuis 7 ans, la transition morphose permet la création d’animations bien plus sympas !
Petit rappel sur le vocabulaire de la prez :
🌊 Une transition se fait entre deux slides
🎡 Une animation se fait sur un slide
Une transition morphose, quesaco ? 🔍
Pour réaliser ce type de rendu, PowerPoint interprète les deux slides désignés, créant la transition qui transforme les éléments communs en appliquant des transformations entre ces deux états. Cela peut se faire avec des éléments autant iconographiques que textuels.
Parce qu’un exemple vaut mille mots : Sur le slide 1, vous avez positionné une image de vague montante avec l’inscription “Wave” 🌊.
Sur le slide 2, ce même visuel est déplacé à droite. Vous souhaitez également que le texte soit plus gros et que l’image change légèrement. Ici, la vague sera déferlante et le “WAVE” sera plus gras et capital.
⇒ En appliquant une transition morphose, PPT se charge d’appliquer une transformation entre votre slide 1 et 2 pour adoucir le changement et que votre visuel bouge avec élégance. Vous aurez ainsi une impression de “vidéo” et un mouvement naturel entre vos propos. Dans notre exemple, Powerpoint vous donnera l’impression que la vague bouge d’un slide à l’autre et que vous rentrez dans le visuel. L’effet “Wahou” est garanti !
Jour 3 : Réduire la taille des fichiers sur PowerPoint
Certains fichiers insérés sur une présentation, comme des vidéos, apparaissent très lourds par la suite et gênent l’exportation. Heureusement, il est possible de les compresser pour optimiser vos supports et faciliter l’exportation.
🧪 La méthode pour des vidéos légères (uniquement sur PC) :
- Rendez-vous sur votre prez PPT comportant des vidéos
- Sélectionnez “Fichiers : Informations” et cliquez sur [Compresser Média > HD (720p)]
- Une fois le processus terminé, fermez la fenêtre de compression, sauvegardez et tadam !
Simple comme bonjour, n’est-ce pas ? Vous êtes fin prêt à optimiser vos présentations !
Jour 4 : Le point sur les dimensions
De nos jours, le format conventionnel d’une présentation est en 16/9 “Grands écrans”, c’est-à-dire que, sur PowerPoint, votre support est d’une hauteur de 19,05 cm et d’une largeur de 33,867 cm.
Si vous souhaitez changer ce format, c’est possible !
- Rendez-vous sur Powerpoint
- Allez dans [Conception ou Création] > [Taille des diapositives], puis [Taille de diapositive personnalisée]
- Sélectionnez l’un des formats proposés, ou modifiez directement la hauteur/largeur & l’orientation voulues
- Quand vous validez, PPT vous propose d’ajuster le format, ce que vous pouvez ou non choisir, à votre convenance
Jour 5 : Installer une police dans PowerPoint
Vous avez trouvé sur Internet une police formidable qui match avec votre contenu ? Parfait, intégrons-la dans Powerpoint ! Voici la marche à suivre 👇
- Installez la police sur votre poste de travail
- Ouvrez PowerPoint- Allez dans Fichier > Options > Sauvegarde > Incorporer des polices >Incorporer tous les caractères (idéal pour la modification par d’autres personnes)
Le tour est joué, votre police est intégrée ! Pour en savoir plus sur les typographies, découvrez notre article pour "Bien gérer les typographies dans PowerPoint".
Jour 6 : Travailler le fond de sa présentation PowerPoint
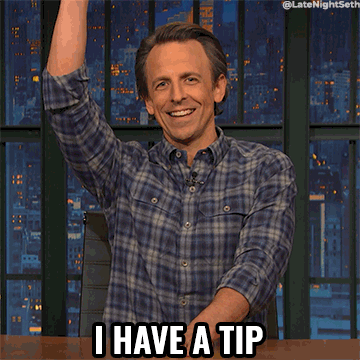
Une prez, ça se prépare ! Avant la mise en page d’une présentation, l’important est de bien préparer son contenu. Et si vous ne savez pas bien comment, on vous donne ici les 10 étapes incontournables :
- Rassemblez toutes les informations que vous avez à disposition
- Classez ces informations par thèmes/blocs
- Filtrez les informations qui ne vous semblent pas nécessaires
- Déterminez-en un ordre logique les blocs et messages
- Intégrez des liens naturels entre tous les blocs
- Faites ressortir une idée par bloc et dégagez-en le squelette de votre prez
- Approfondissez chaque bloc en revenant dessus après avoir obtenu cette vue d’ensemble
- Vérifiez que votre présentation répond à 3 temps majeurs : problème, développement, solution
- Divisez les informations entre le speech et le slide
- Finalisez votre présentation en ratissant les informations inutiles
En vous astreignant à cette gymnastique préparatoire, vous obtiendrez des présentations éclairées qui sauront captiver votre auditoire ! 💪
Jour 7 : Compresser ses images dans PowerPoint
Vos photos sont trop lourdes sur vos présentations ? L’exportation est laborieuse quand les médias ne sont pas suffisamment compressés ; aujourd’hui, nous vous apprenons à le faire !
🧪 La méthode via un outil web :
- Vous pouvez utiliser les sites Squoosh appet I🖤IMG
- Insérez sur l’outil toutes les photos que vous désirez compresser et téléchargez-les sur votre ordinateur
- Vous pourrez ensuite intégrer les versions compressées sur votre prez
🧪 La méthode via PPT :
- Sélectionnez une image
- Allez dans l’onglet [Format de l’image > Compresser les images]
- Choisissez si la compression s’applique à une seule image ou à l’ensemble de votre support, et si vous souhaitez enlever les zones de rognage et le niveau de compression
- Validez et enregistrez !
Jour 8 : Les meilleurs raccourcis sur PPT
Ce qu’on aime, c’est la rapidité et la simplicité ! Aujourd’hui, on vous dévoile nos raccourcis préférés :
🚦Verrouiller les axes
Si vous maintenez shift appuyé et que vous tracez un trait, alors il sera parfaitement droit. De la même manière, si vous sélectionnez shift et faites un rond, les proportions seront maintenues.
👾 Déplacer avec précision, au pixel près
Pressez Alt et déplacez votre souris : précision garantie !
🌪️ Récupérer sa dernière action
Vous voulez refaire ce que vous venez juste de faire ? Abracadabra, CTRL + Y répétera votre dernière action.
🪄 Gemino
Comme Harry dans “Les Reliques de la mort”, dupliquez vos éléments d’un simple tour de baguette magique : CTRL + D, le tour est joué !
📠 Retour à la ligne
On en revient toujours aux bonnes vieilles techniques ! Si le bruit de la machine à écrire pour effectuer un retour chariot vous avait manqué, on vous propose le doux bruit du Maj + Entrée.
Jour 9 : Le meilleur plugin PowerPoint : Brightslide
Sur Powerpoint, deux outils nous servent au quotidien : la Toolbar et Brightslide.
L’avantage de ce logiciel de présentation, c’est qu’il propose une personnalisation de la barre d’outils -Toolbar-, ce qui permet à chacun de composer sa propre unité de raccourcis. Chez mprez, nous en avons modélisé une commune à tous qui permet d’allier productivité et efficacité.
En plus de ça, nous avons installé un add-on directement pensé pour PPT et qui complète parfaitement la Toolbar, pour une optimisation à 100% des fonctionnalités. Brightslide est gratuit et sécurisé et permet d’accéder à de nombreux autres paramètres. Il est par exemple utile pour respecter les alignements, les espacements et les grilles, ce qui permet une présentation harmonieuse.
Ensemble, ces deux fonctions sont d’une efficacité remarquable et sont devenues indispensables pour nos designers. Elles représentent un gain de temps et d’énergie considérable !
Jour 10 : Comment modifier le masque d'un PowerPoint ?
Dans l’univers PPT, un masque est souvent bien utile (et promis, on ne parle pas du Covid🦠).
Un masque recoupe un thème de polices & couleurs, de dispositions et de zones dynamiques par défaut sur Powerpoint. En ce qui concerne les couleurs, vous pouvez utiliser la palette pour vos fonds, formes et textes, tout en respectant votre identité.Pour ce faire, configurez la palette de couleur du thème, voici comment procéder :
- Ouvrez votre présentation et rendez-vous dans l’onglet [Conception > Couleurs > Personnaliser les couleurs…]
- Changez chaque couleur à l’aide des codes RVB ou #HEX de votre charte graphique
- Nommez et enregistrez la palette
Vous voulez modifier la palette après coup ? Retournez dans l’onglet [Conception] et répétez l’opération 🌈.
Jour 11 : Utiliser des liens hypertextes pour dynamiser votre présentation.
Les liens hypertextes sont d’une grande aide pour étayer votre présentation d’informations externes et internes. Grâce à eux, tout peut devenir “cliquable” et apporter une valeur ajoutée certaine à votre contenu. Ils peuvent :
- Afficher des slides, vidéos en ligne, mails…
- Déclencher une animation
- Introduire un effet de zoom
- Permettre l’accès au reste de la présentation avec un système de navigation : Avec un fil d’Ariane visible qui guide le lecteur ou avec un menu interactif
- Renvoyer vers un site internet ou tout autre type de contenu ou ressources externes💓
Les liens hypertextes apportent une vraie interactivité à votre présentation et peuvent faire la différence entre une prez “basique/commune” et une prez qui retiendra l’attention de tous. Si le sujet des présentations interactives vous intéresse, sachez que plusieurs articles de notre blog évoquent le sujet et que ça a été pour nous l’occasion d’animer un webinaire de formation à ce propos !
Jour 12 : Le pathfinder, pour créer toutes sortes de formes.
Le pathfinder ou “combinaison de formes” est un outil puissant sur PowerPoint ; il vous permet d'associer différentes formes vectorielles et, ainsi, d’en créer de nouvelles à l’infini. Votre bibliothèque de formes devient inépuisable grâce au pathfinder, car toute nouvelle combinaison permet la formation d’un nouveau motif. Avec ses fonctionnalités, votre créativité n’a plus de limites ! Pour ce faire, vous devez avoir deux formes au départ. Sélectionnez l’onglet “Format de la forme”, puis “Fusionner les formes” et choisissez parmi les différentes options pour découvrir les possibilités ! 🧚
- Vous pouvez unir deux éléments, les séparer ou les distinguer par des intersections pointillées.
- Vous pouvez jouer avec les textures : mettez un carré au second plan, ajoutez un rond au premier plan ⇒ une troisième forme apparait, formant un rond creusé dans un carré.
- Vous pouvez vectoriser des zones de texte et insérer des photos dans les lettres.
- Vous pouvez insérer des images dans ces formes et les faire évoluer avec le contenu.
- Vous pouvez intégrer ces éléments au masque de votre diapositive et faciliter son usage sur votre template.
En résumé, le pathfinder vous permet de réaliser de nombreuses opérations sur PowerPoint et accroit votre créativité et l’originalité de vos rendus !
Pratique, n’est-ce pas ?
Jour 13 : Insérer un élément 3D dans une prez.
On peut reprocher aux présentations de s’éloigner de la réalité à cause de l’aplat des visuels sur un support 2D… c’est pourquoi nous vous proposons d’importer la 3D dans vos présentations, afin d’y intégrer le volume que votre produit mérite.
Deux solutions s’offrent à vous :
- Sélectionner un modèle 3D intégré à PowerPoint et qu’il vous propose dans la barre des outils (vous serez ainsi certain de la qualité de votre image 3D)
- Importer un objet qui vous est propre. Pour ce faire, téléchargez ou créez un modèle 3D et faites-le glisser dans la prez (vous pouvez aussi sélectionner “insérer > 3D model”). Cependant, faites attention au rendu de la construction de votre objet, car celle-ci dépend de ses propriétés de texture et de lumière. Assurez-vous d’avoir un modèle complet.
Grâce à PPT, vous avez la possibilité de faire pivoter et d’animer le modèle 3D ou même d’ajouter une transition morphose afin de créer une transformation de votre élément 3D !(Pour ceux qui ne savent pas ce qu’est une transition morphose, on vous invite à aller voir notre 3ᵉ post du Calendrier !)Pour les présentations produits, il n’y a pas mieux 😉Vous avez déjà intégré des éléments 3D dans vos prez ?

Pendant trois semaines, nous avons pu vous délivrer des conseils pratiques et certaines bottes secrètes que nous utilisons au quotidien pour créer les meilleures prez possibles 💫
Merci d’avoir suivi cette série de posts, nous espérons qu’elle vous aura plu autant qu’à nous
Nous profitons de ce post pour vous souhaiter de très belles fêtes de fin d’année, en famille ou entre amis ! 2023 fut une très belle année avec vous et nous avons hâte de vous retrouver, en pleine forme, pour 2024.
Joyeux Noël de la part de toute l’équipe mprez ! 🎅
nos derniers articles

Les enjeux et les tendances de la communication interne

PowerPoint interactif, meilleur outil de présentation remote
.webp)

